
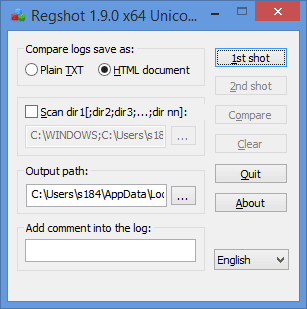
- #USE PROCESS MONITOR TO TRACK REGISTRY CHANGES FULL#
- #USE PROCESS MONITOR TO TRACK REGISTRY CHANGES REGISTRATION#
- #USE PROCESS MONITOR TO TRACK REGISTRY CHANGES WINDOWS#
However, if you kill one instance of the process, the others will realign within Perfmon, which means that the PID will change for that instance, and any other instance with a higher numbered name. If you view the ID Process counter for each, you should see a nice flat graph for each instance of the running process since ID Process is the PID of the process and the PID does not change. You can easily see this in action by running multiple instances of something like Notepad.exe.
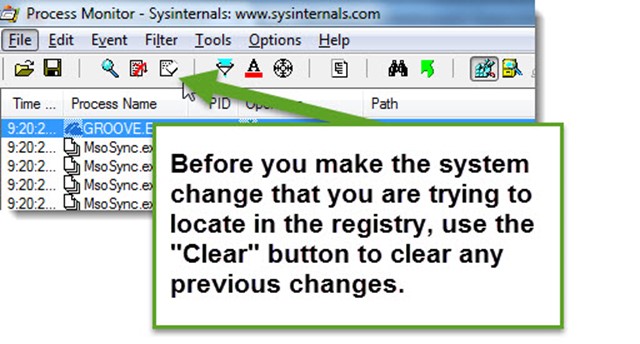
As I am sure you can guess, this would be a problem. In the case of something like Svchost.exe with a lot of instances, you could end up with very different numbers after a few hours of logging. In actually of course, Dllhost#1 exited and Dllhost#2 started logging on the same graph that used to belong to Dllhost#1. What you now have is a graph that shows that Dllhost#2 stopped logging and Dllhost#1 jumps up to 90% CPU. For whatever reason, the second Dllhost process (Dllhost#1) exits and the third one (Dllhost#2) changes it’s name to Dllhost#1. Both of the first two Dllhost processes are using very little CPU, but for some reason the third one (Dllhost#2) is running at 90% CPU. Let’s say you have the three Dllhost processes we talked about above being monitored for CPU usage. If we think a little deeper on this, we see that this also means that any counter we are viewing has also switched to the new name, but is showing up on the graph in place of the counter it took over from. The problem with this is that the process that was a minute ago named Dllhost#2 is now showing up as Dllhost#1 and Dllhost#2 has disappeared. You now have Perfmon showing processes named Dllhost and Dllhost#1. You have 3 Dllhost.exe processes running, which show up in Perfmon as Dllhost, Dllhost#1 and Dllhost#2.ģ. There are a few reasons why this might be less than optimal, but the primary problem is that the instance name changes if a process exits or restarts.

This is especially noticeable in the case of Svchost.exe, which may easily have 15 or more instances on newer operating systems. When you use Perfmon to monitor multiple instances of the same process, you have probably noticed that it differentiates the process by giving them an arbitrary numbered name, such as Dllhost, Dllhost#1 and Dllhost#2. Hello all, Ashish here with a brief discussion about an issue you may have seen when using Perfmon to monitor system performance. crashing/exiting), since it does more than just track registry activityĭisclaimer: I am not affiliated with Nirsoft in any way, I am just an end user of their software.First published on TECHNET on Mar 29, 2010 Process monitor can also help identify what the program is doing prior to entering the "not loaded state" (i.e. Use this to monitor registry changes in real time.
#USE PROCESS MONITOR TO TRACK REGISTRY CHANGES WINDOWS#
Source: Process Monitor - Windows Sysinternals | Microsoft Docs Its uniquely powerful features will make Process Monitor a core utility in your system troubleshooting and malware hunting toolkit.
#USE PROCESS MONITOR TO TRACK REGISTRY CHANGES FULL#
It combines the features of two legacy Sysinternals utilities, Filemon and Regmon, and adds an extensive list of enhancements including rich and non-destructive filtering, comprehensive event properties such as session IDs and user names, reliable process information, full thread stacks with integrated symbol support for each operation, simultaneous logging to a file, and much more. Process Monitor is an advanced monitoring tool for Windows that shows real-time file system, Registry and process/thread activity. Use this to monitor the register changes made by the installation program
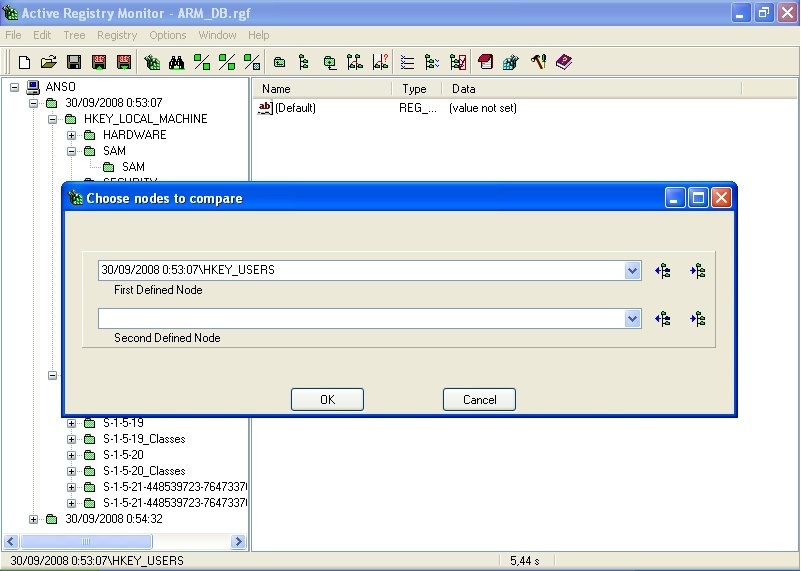
reg file from Registry changes made by application reg file to import these changes with RegEdit when it's needed.
#USE PROCESS MONITOR TO TRACK REGISTRY CHANGES REGISTRATION#
RegFromApp monitors the Registry changes made by the application that you selected, and creates a standard RegEdit registration file (.reg) that contains all the Registry changes made by the application. Use this to make before and after snapshots of the registry to see what the installation program has changed. Source Registr圜hangesView - Compare snapshots of Windows Registry When comparing 2 Registry snapshots, you can see the exact changes made in the Registry between the 2 snapshots, and optionally export the Registry changes into a standard. Registr圜hangesView is a tool for Windows that allows you to take a snapshot of Windows Registry and later compare it with another Registry snapshots, with the current Registry or with Registry files stored in a shadow copy created by Windows. How can I get the diff of the registry before and after installing software?


 0 kommentar(er)
0 kommentar(er)
